AutoCAD merupakan salah satu software engineering milik autodesk, banyak digunakan untuk membantu proses pembuatan gambar rencana maupun gambar kerja di bidang civil, mechanical electrical, maupun AEC (Architecture Engineering Construction). Selain untuk membuat gambar 2D, AutoCAD juga dapat digunakan untuk proses pembuatan gambar 3D. Proses pengoperasian AutoCAD dapt menggunakan tools maupun dengan cara mengetik perintah atau shortcut yang banyak digunakan oleh user dengan alasan lebih mudah dan lebih efisien waktu dalam proses penggambaran. Pada artikel kali ini akan dijelaskan proses pembuatan bracket 3D menggunakan software AutoCAD dengah perintah atau shorctcut sehingga lebih efisien . Langkah pertama yang dilakukan adaah setting drawing units, menentukan satuan yang ingin di gunakan, untuk memunculkan kotak dialog drawing units seperti pada gambar bisa dengan cara mengetik UN enter, tentukan satuan yang ingin digunakan, tersedia pilihan milimeter, centimeter, inchi, dan lain-lain, setelah meilih satuan yang ingin digunakan kemudian klik ok.
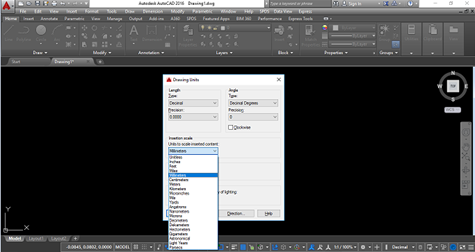
Kemudian buat 2 buah lingkaran dengan diameter 22 dan diameter 64 seperti pada contoh.
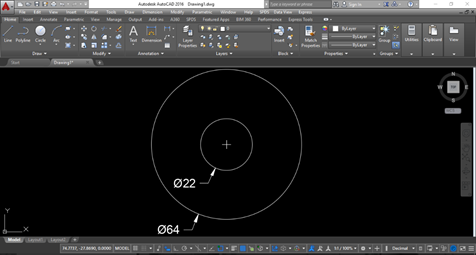
Kemudan copy lingkaran tadi sejauh 114 seperti pada contoh.
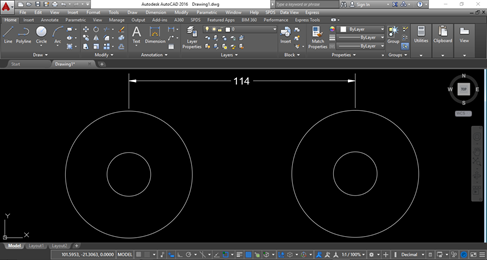
Tutup bagian atas dan bawah menggunakan perintah line.
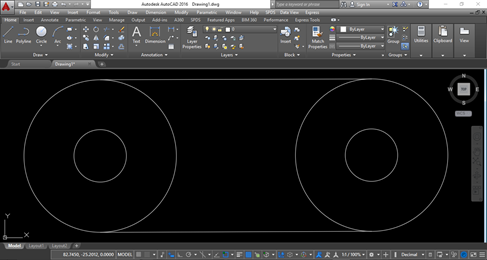
Buat garis bantu dibagian tengah (lihat garis merah), kemudian offset sejauh 32 ke arah kanan dan kiri seperti pada contoh.
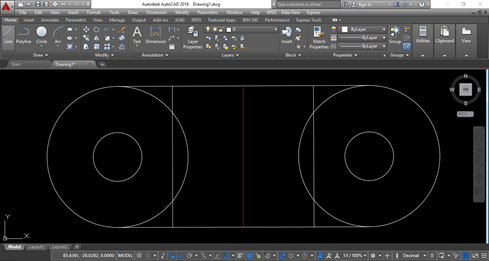
Hapus bagian yang tidak diperlukan dengan menggunakan perintah trim, hingga menjadi seperti pada contoh.
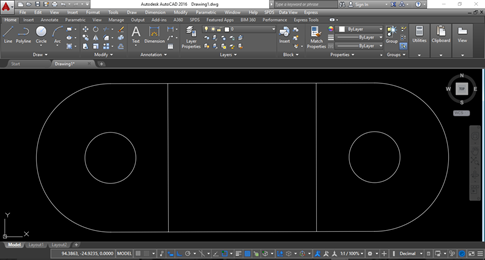
Offset kedua garis vertikal dan gari horizontal bagian atas, garis vertikal kiri dan kanan dengan jarak 13 ke arah dalam, kemudian rapihkan dengan menggunakan perintah trim.
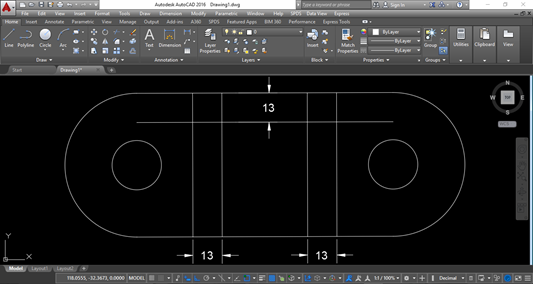
Tampilan gambar setelah di rapihkan.
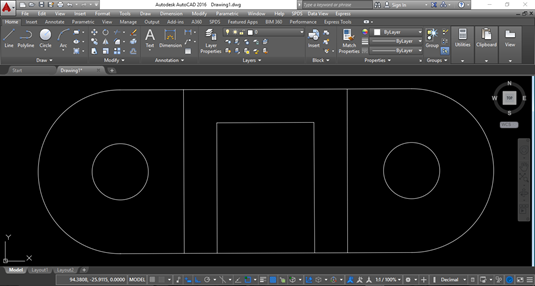
Masuk ke tampilan isometric sepetri pada contoh.
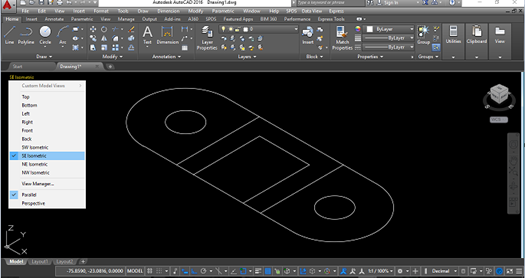
Gunakan perintah presspull berikan ketinggian 19 seperti pada contoh.

Tambahkan ketinggian bagian tengah setinggi 45, dan gumakan juga perintah presspull untuk menanbah ketinggian bagian paling tengah setinggi 13. Sekarng kita sudah membuat object 3 Dimensi.
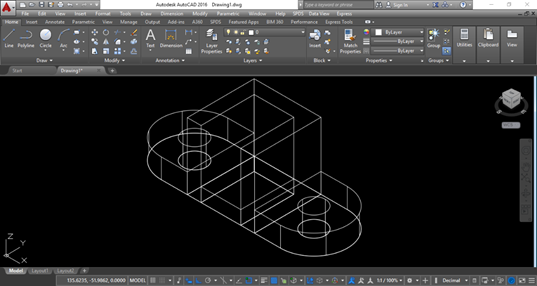
Rubah tampilan realistic agar terlihat solid seperti pada contoh.
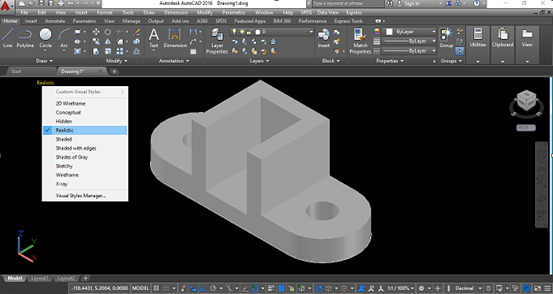
Tambahkan line pada bagian tengah seperti pada contoh, (Perhatikan garis berwarna merah).

Gunakan presspull untuk menambahkan area segitiga bagian dalam, hingga membentuk model seperti pada contoh.
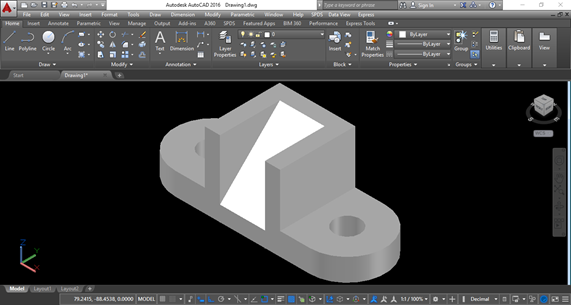
3D Modeling Bracket sudah selesai kita buat, untuk tutorialnya bisa disaksikan pada viio berikut ini, selamat mencoba semoga bermanfaat.
0 Komentar
Artikel Terkait


